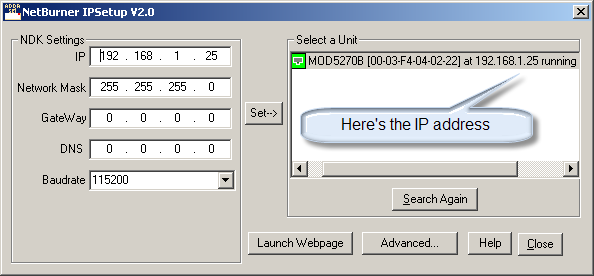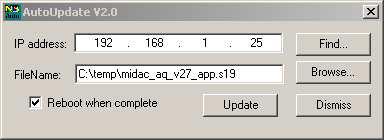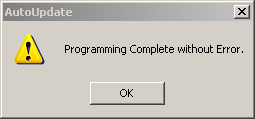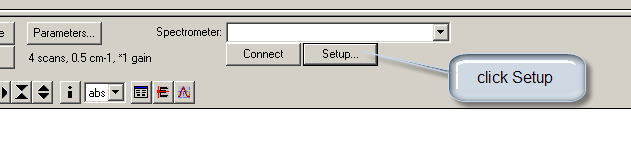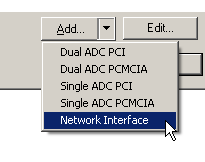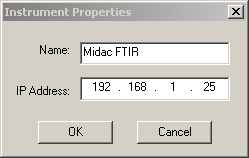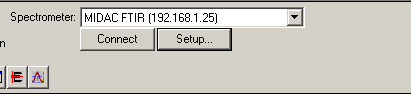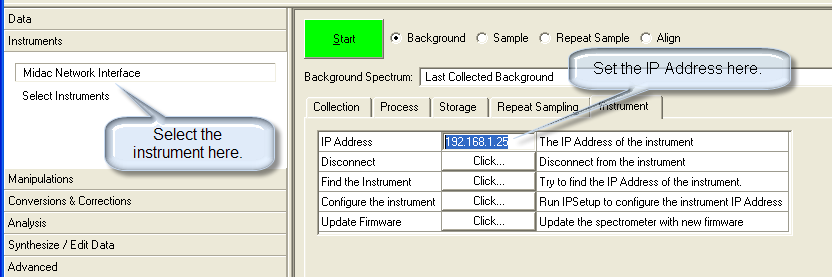Return to previous page
[MidacTCP]
| AutoQuant 4.5 | Contact Midac for AQ4.5 | The setup program to install AutoQuant 4.5 |
| Sample Line Definitions for AutoQuant 4.5 | tcp_samplelines.sl | This file is optional. Right-click on the link and select 'Save As' |
| Essential FTIR | Download Essential FTIR | |
| Midac Instrument Plugin | setup_midac_network_interface.exe | A plugin that allows eFTIR to collect data from the Midac Network Interface |
| Instrument Firmware | midac_aq_v28_app.s19 | Right-click on the link and select 'Save As' |
| IPSetup | IPSetup.exe | Use this program to set the IP Address of the Instrument |
| AutoUpdate | AutoUpdate.exe | Use this re-program the instrument with new firmware |
| Documentation | NetBurnerTools.pdf | Documentation for the IPSetup and AutoUpdate programs |